

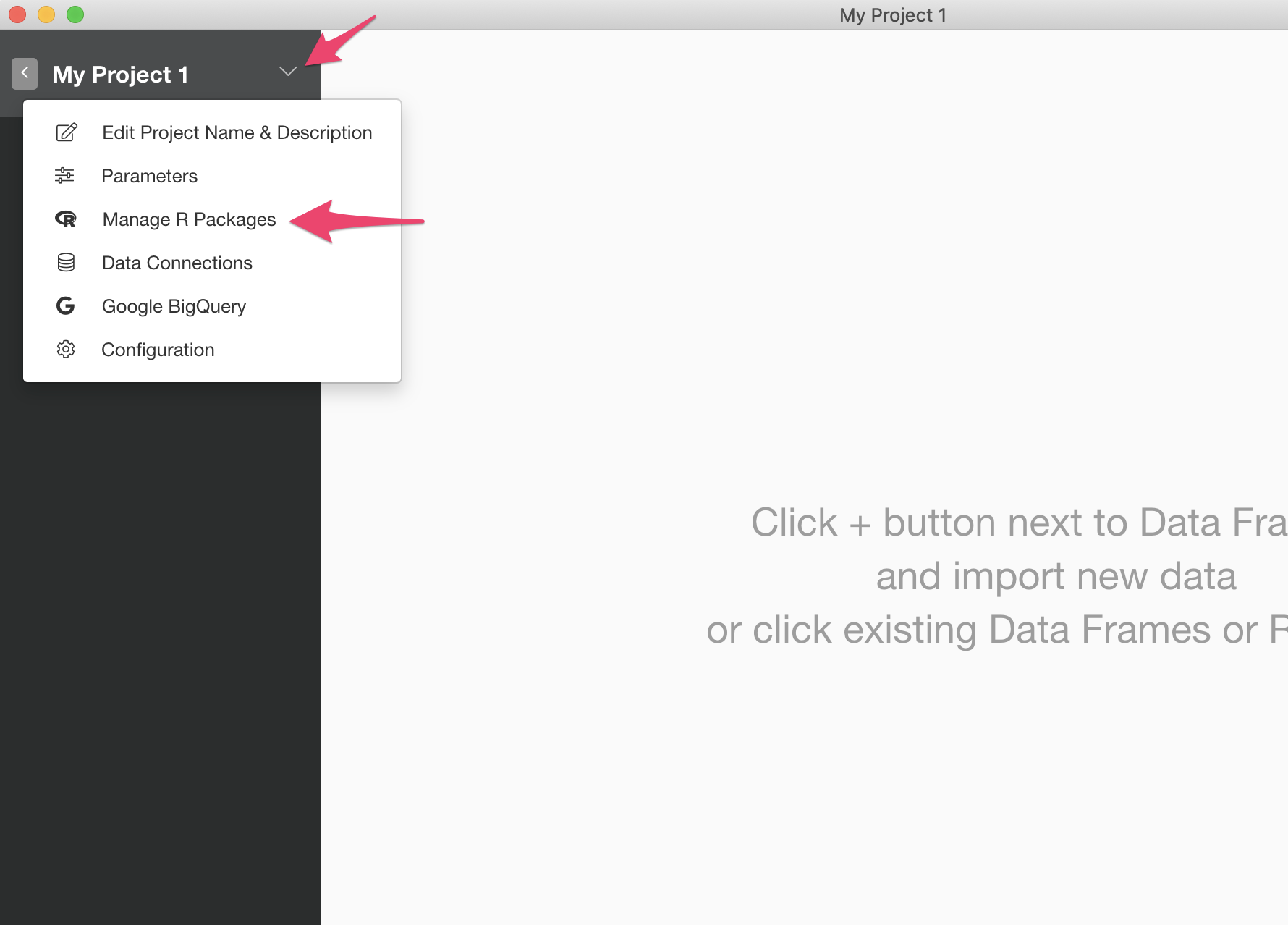
If not, select it and click on the "Apply" button to install it. In the SDK Manager, go to the "SDK Platforms" tab and check if the "Android Emulator" package is installed. Open the Android SDK Manager by clicking on the SDK Manager icon in the toolbar or by selecting "SDK Manager" from the "Welcome to Android Studio" screen. To manually install the missing package and fix the "Dependent package with key emulator not found" error while updating Android SDK and tools in Android Studio, follow these steps: Method 2: Manually install the missing package The above examples demonstrate how to do this using both the CLI and GUI interfaces. In conclusion, to fix the error "Dependent package with key emulator not found" while updating Android SDK and tools, you can try reinstalling the emulator package using the Android SDK Manager. The first command uninstalls the package, while the second command installs it again. Replace with the actual name of the emulator package. Here is an example code that demonstrates how to reinstall the emulator package using the Android SDK Manager CLI:

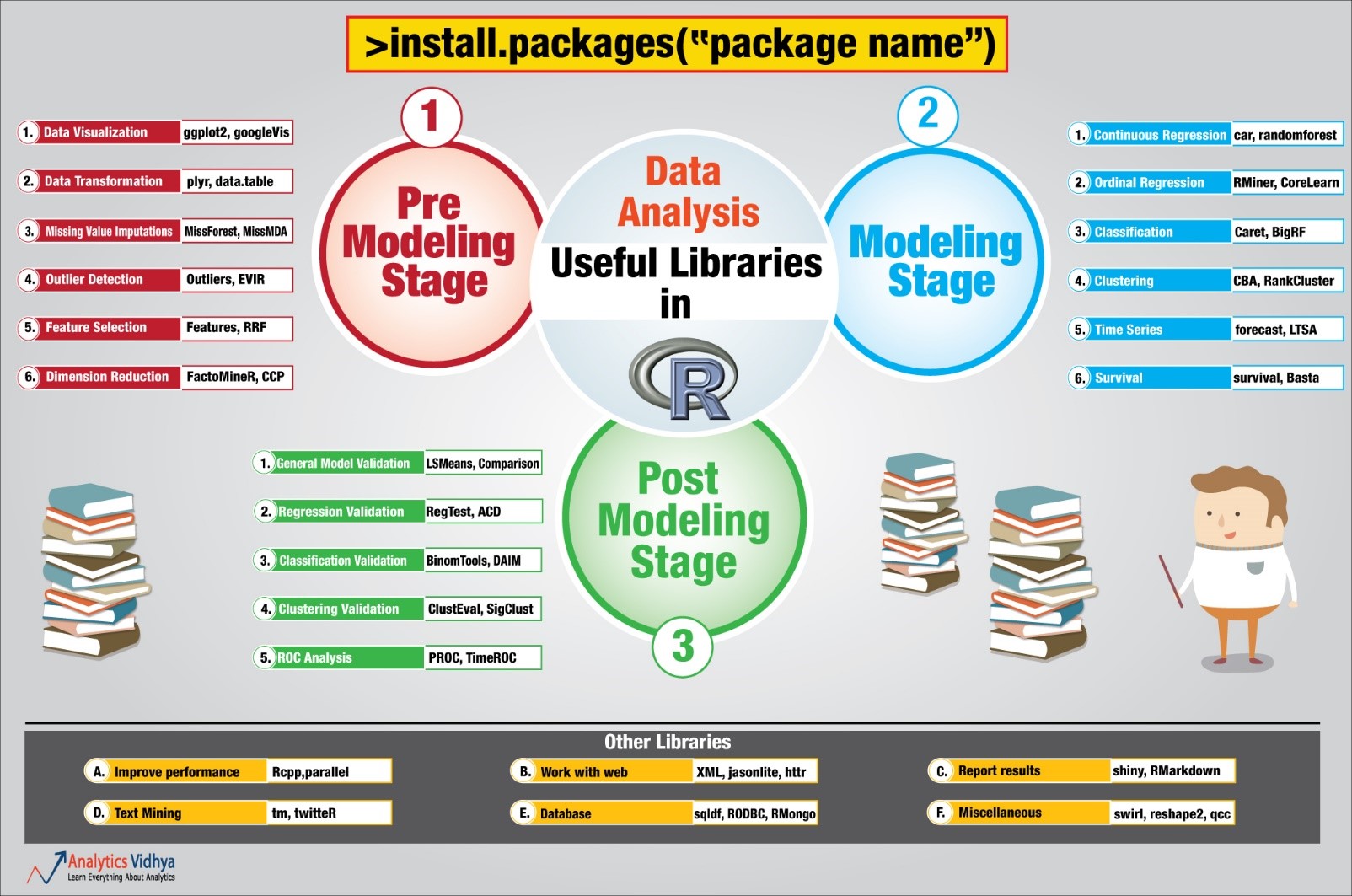
Once the uninstallation is complete, check the box next to "Android Emulator" again.Click "Apply" to uninstall the emulator package.Look for "Android Emulator" and uncheck the box next to it.Open Android Studio and go to the SDK Manager.To fix the error "Dependent package with key emulator not found" while updating Android SDK and tools, you can try reinstalling the emulator package. In order to resolve this issue, there are several methods that can be tried, as listed below: Method 1: Reinstall the emulator package This error is a result of a missing package or component in the Android SDK, which is required by the emulator to run. While updating Android SDK and tools in Android Studio, you may encounter the error "Dependent package with key emulator not found".


 0 kommentar(er)
0 kommentar(er)
